Ако притежавате своя iPhone или iPad за известно време, има голям шанс да има приложения, контакти и настройки, които вече не използвате или които не ви служат толкова добре, колкото би трябвало. Това ръководство ще ви преведе как да си върнете известията и паметта на устройството.
Изтрийте вашите неизползвани приложения
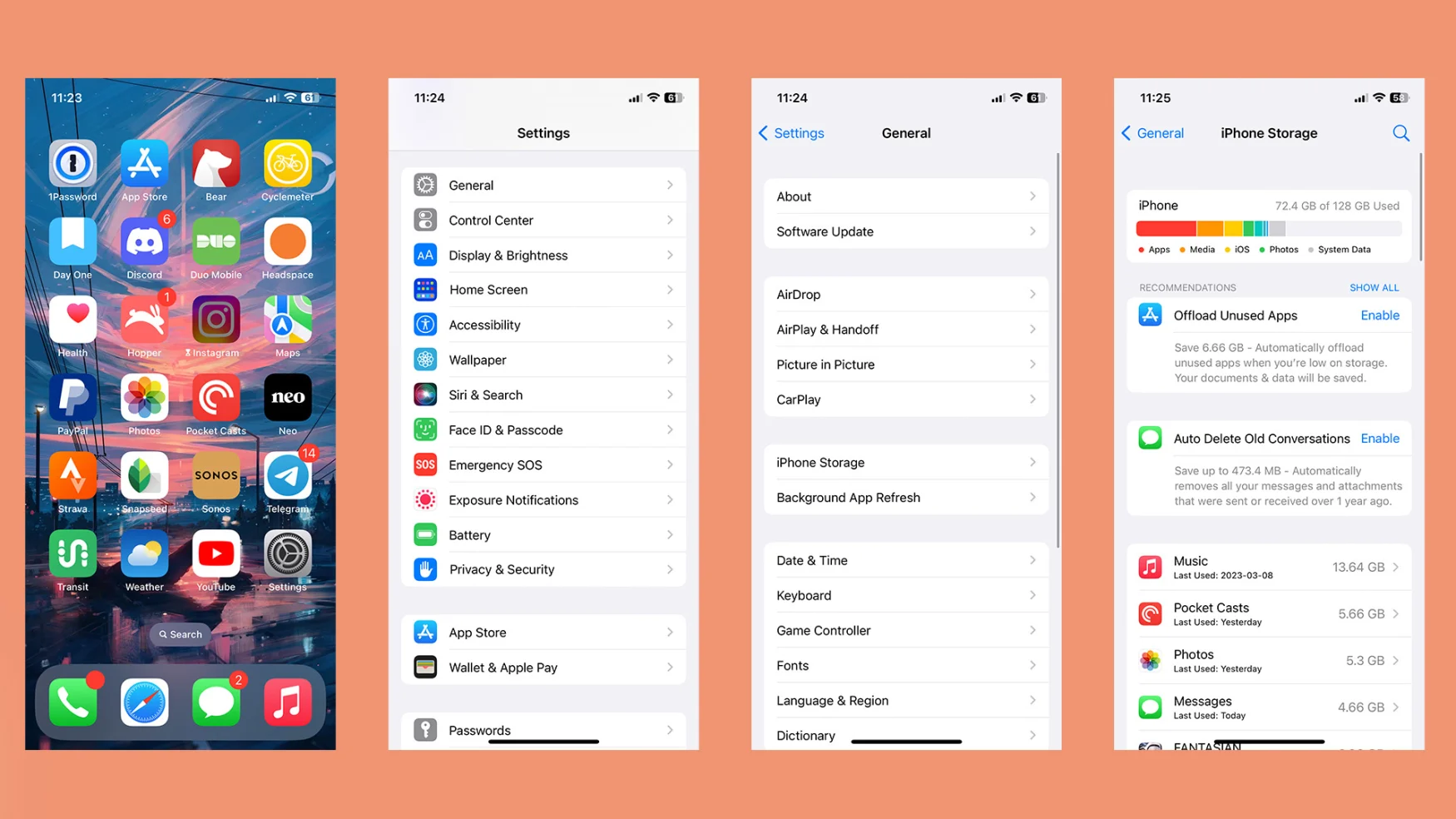
Игор Бонифацек / Engadget
Не е нужно да ви казвам да изтриете приложения, които не използвате, за да освободите място на вашия iPhone, но може да не знаете, че iOS има специален инструмент, който да ви помогне да направите това. Можете да получите достъп до него, като отворите приложението Настройки на вашия iPhone или iPad, след което докоснете „Общи“, последвано от „Съхранение на iPhone“ или „Съхранение на iPad“. Може да отнеме няколко минути, докато интерфейсът се попълни, но след като това стане, ще видите полезно визуално представяне на това колко от хранилището на вашето устройство сте разпределили за приложения, снимки и други типове файлове. Ще видите също списък с всяко приложение, инсталирано на вашето устройство, заедно с това колко място заема и кога последно сте го използвали – цялата полезна информация, която можете да използвате, за да решите какво да изтриете.
В зависимост от приложението, iOS ще ви представи поне две опции, когато го докоснете. Можете да изтриете приложението и всички данни за него или да го „разтоварите“. В последния случай iOS ще изтрие приложението от вашия iPhone или iPad, но ще остави вашите данни недокоснати. Като такъв, когато преинсталирате приложението, можете да продължите оттам, откъдето сте спрели. Освен това ще остане във вашата библиотека с приложения за лесен достъп. От менюто за съхранение на iPhone можете също да настроите вашето устройство автоматично да разтоварва неизползваните приложения, когато ви липсва място за съхранение, което е полезно за всички, но особено за тези с по-стари устройства за съхранение, които нямат място за съхранение.
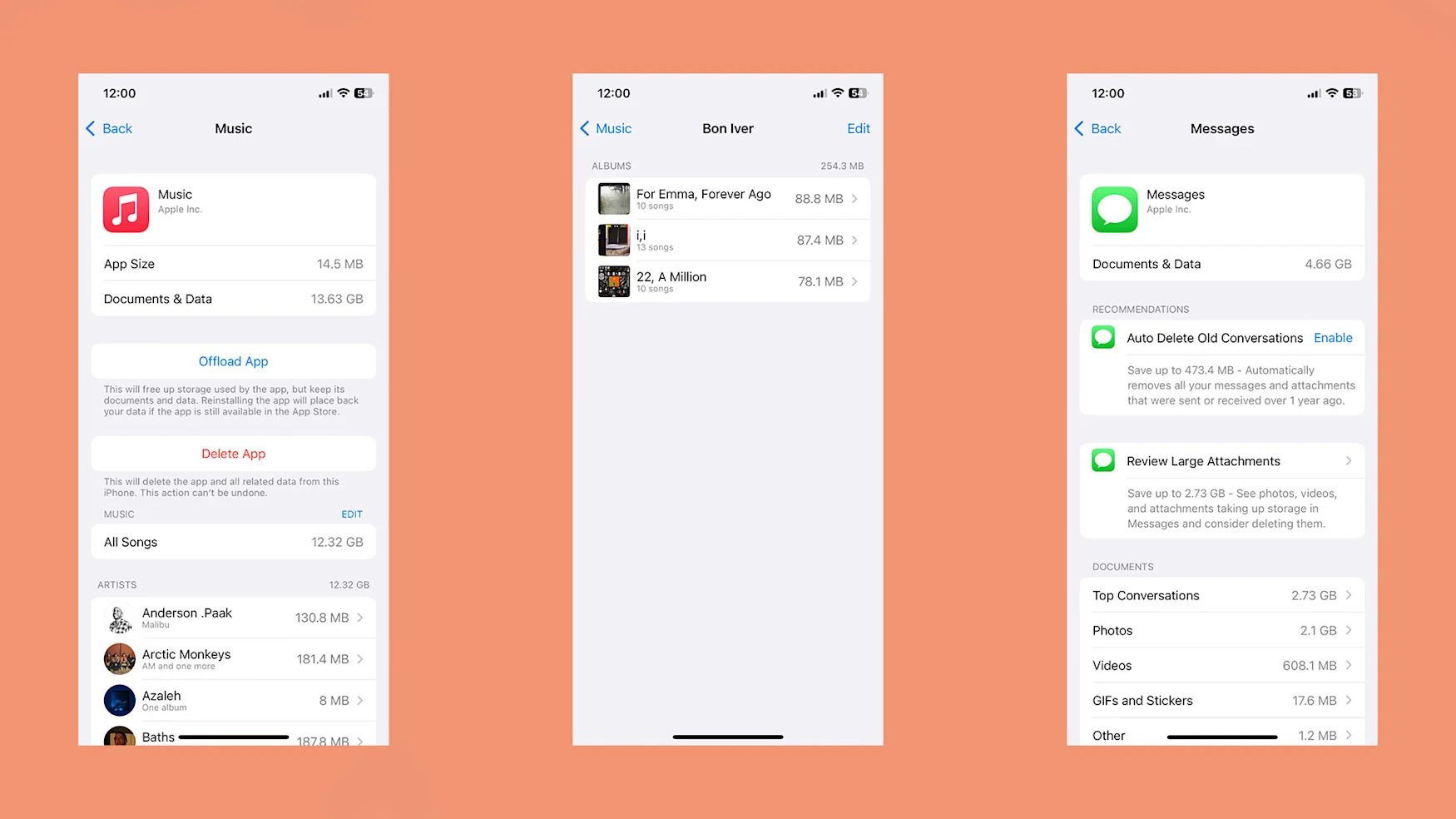
Игор Бонифацек / Engadget
Ако често използвате Apple Music и Messages, докоснете го, тъй като предлага още няколко опции за управление на техния отпечатък. Интерфейсът на Apple Music включва списък с всяко изтегляне на вашия iPhone или iPad, организиран по изпълнител и албум, предоставяйки много по-добър начин да изтеглите библиотеката си от самото приложение.
В същото време Messages има още няколко полезни опции за изпращачите на текстови съобщения. В долната част на интерфейса ще видите разбивка на всички различни прикачени файлове, които може да сте получили в съобщения с вашите приятели и семейство. Може да е изненадващо да разберете колко място за съхранение заемат тези стари снимки, видеоклипове и GIF файлове; Всъщност iOS ще ви подкани да прегледате големи прикачени файлове. Това е добро място за начало, тъй като интерфейсът върши добра работа за подчертаване на най-големите космически свине точно отгоре. Можете също да настроите iOS автоматично да изтрива съобщения и прикачени файлове, които са на повече от една година. Освен ако пространството на устройството ви не е абсолютна премия, препоръчвам да не включвате тази опция дори само защото може да изтриете снимка или видеоклип, които имат сантиментална стойност за вас.
Ако сте имали iPhone от известно време, има голям шанс вашият списък с контакти да се нуждае от настройка. Освен ако не планирате за един ден Обадете се на всички в този списъкЗащо не изтриете контактите, с които вече не говорите? Вашият iPhone ви дава преднина, като идентифицира подозрителни дублирани контакти. Като изключим това, няма нищо особено в този процес, освен да преминете през всеки контакт и да се уверите, че информацията, която имате, е актуална.
Прегледайте настройките си за уведомяване
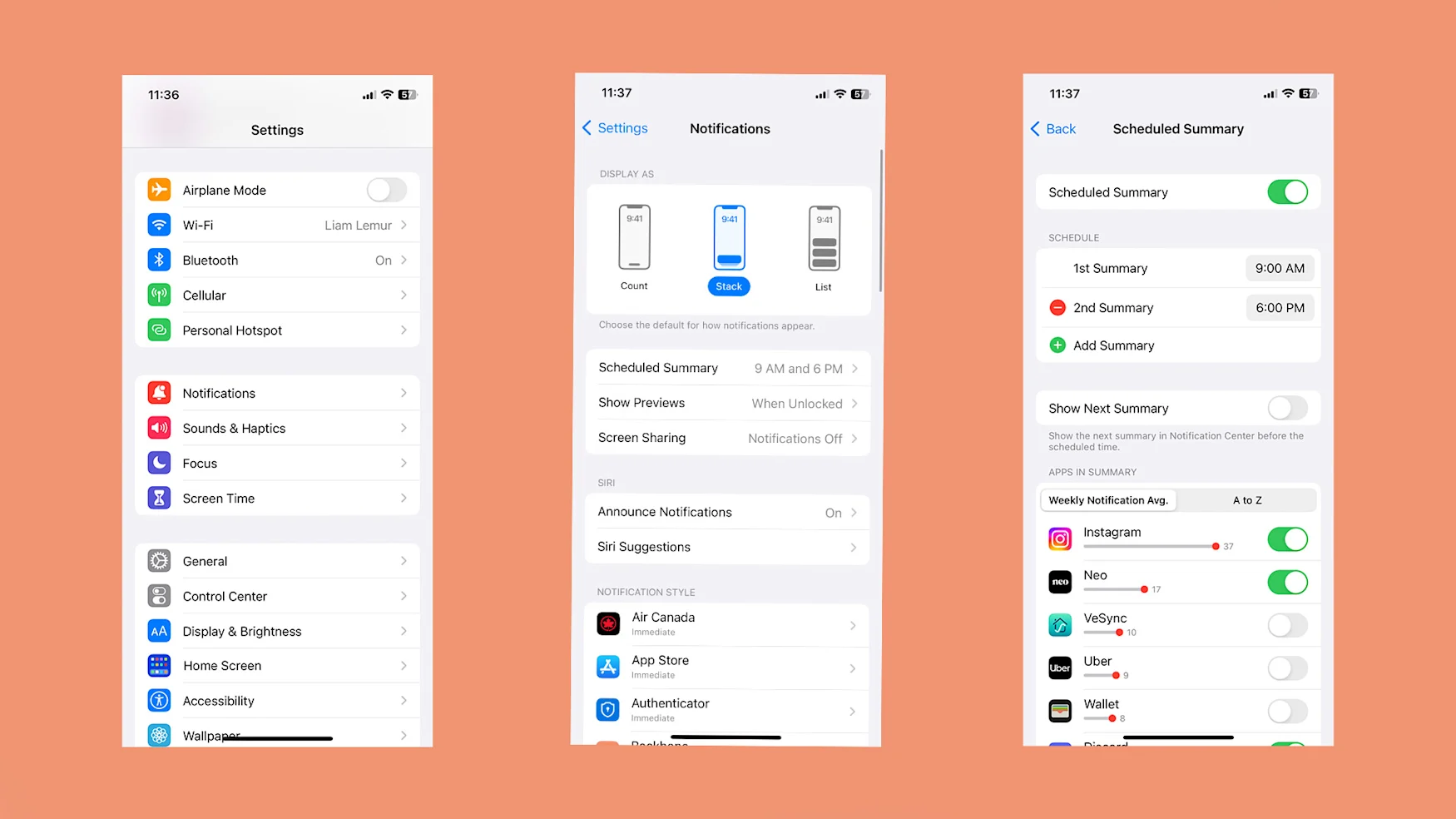
Игор Бонифацек / Engadget
Нещо, което всеки трябва да прави от време на време, е да проверява настройките си за уведомяване, защото сигналите могат да изтощят батерията на устройството ви (да не говорим, че отвличат вниманието ви много от по-важни неща). За да започнете, отворете приложението Настройки на вашето устройство и докоснете Известия. Ако все още не сте го направили, препоръчвам да се възползвате от планираната функция за обобщение на iOS 15. Нека бъдем честни, повечето известия не изискват вашето незабавно внимание и е по-добре да се справите с всички наведнъж, а не на части. Функцията за график ще ви помогне да направите това, като ви позволява да зададете няколко пъти на ден, когато устройството ви ще показва някои известия наведнъж.
За повечето хора това би трябвало да направи известията им по-управляеми, но ако искате да направите крачка напред, можете да коригирате индивидуални настройки за всяко приложение. За някои от най-лошите нарушители (Instagram и Twitter идват на ум) е полезно да влязат в настройките в приложението, за да ограничат или деактивират известията, които ви изпращат.
режими на фокусиране

Игор Бонифацек / Engadget
Друг инструмент, който можете да използвате, за да научите за известията, е функцията Focus на Apple, която ви позволява да конфигурирате персонализирани настройки за „Не безпокойте“ за различни дейности. По подразбиране вашето устройство ще се доставя с няколко предварително конфигурирани устройства и си струва да преминете през настройките за всяко от тях, за да ги оптимизирате според вашите нужди.
За да създадете нов персонализиран режим на фокусиране, отворете приложението Настройки на вашия iPhone или iPad и докоснете Фокус, намиращ се в същата подкатегория за известия. Можете също така да създадете нов режим на фокус директно от контролния център на вашето устройство, като натиснете продължително иконата „Не безпокойте“ и докоснете „Нов фокус“.
След като създадете нов фокус, персонализирането му е лесно. Можете да изберете от кои контакти искате iOS да заглуши или да разреши известия. Можете да направите същото и за приложенията. След като персонализирате тези списъци по ваш вкус, докоснете подканата за опции под списъците с контакти и приложения, за да видите някои допълнителни настройки. По-конкретно, има опция да позволите безшумни известия да се показват на вашия заключен екран, което може да ви бъде полезно.
Последното нещо, на което искам да обърна внимание, са опциите за персонализиране на началния ви екран към различни режими на фокусиране. Като ограничавам приложенията, до които имам лесен достъп, откривам, че е по-малко вероятно да се разсейвам. Например настройвам фокуса си за четене да ограничава началния екран до приложения като Libby, Pocket и Apple Music.

„Internet trailblazer. Travelaholic. Страстен евангелист в социалните медии. Защитник на телевизията.“





More Stories
Bethesda държи най-добрата независима игра за $100
Анализаторът на Wedbush Дан Айвс казва, че събитието „Glowtime“ на Apple на 9 септември, на което ще бъде представен iPhone 16, може да отбележи началото на „исторически период“ – Apple (NASDAQ:AAPL)
Dragon Quest Monsters: The Dark Prince идва за PC, iOS и Android на 11 септември